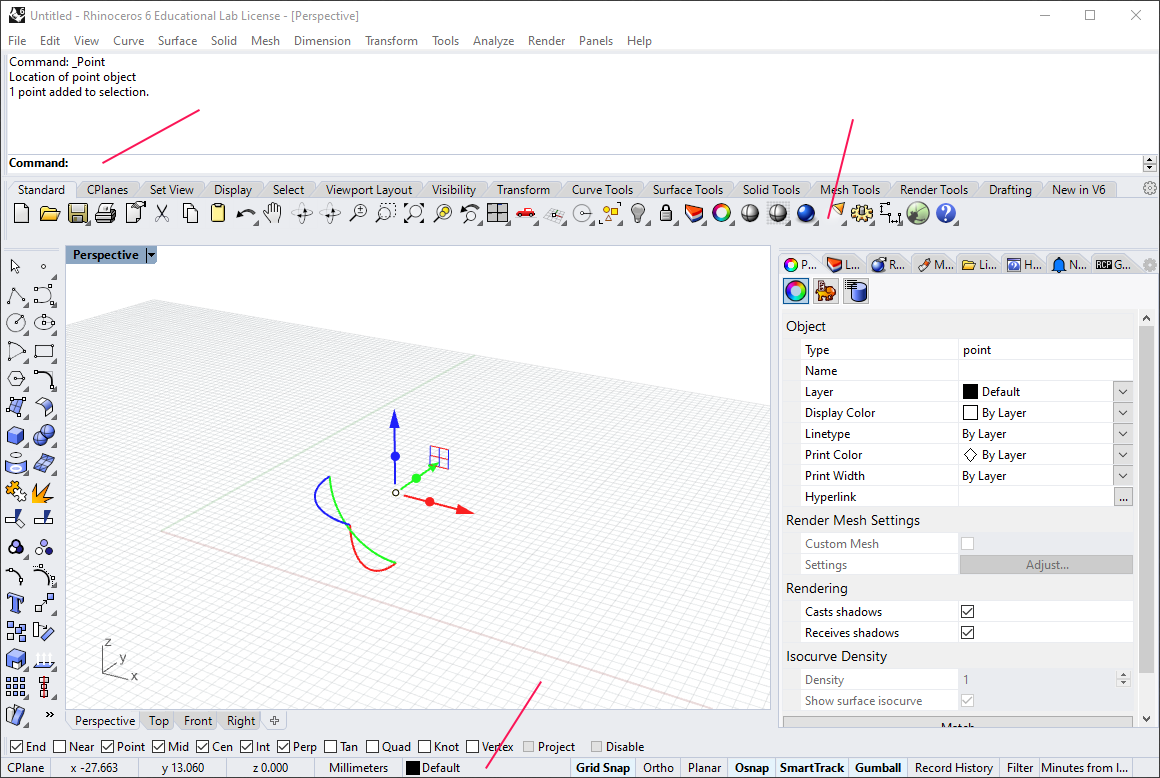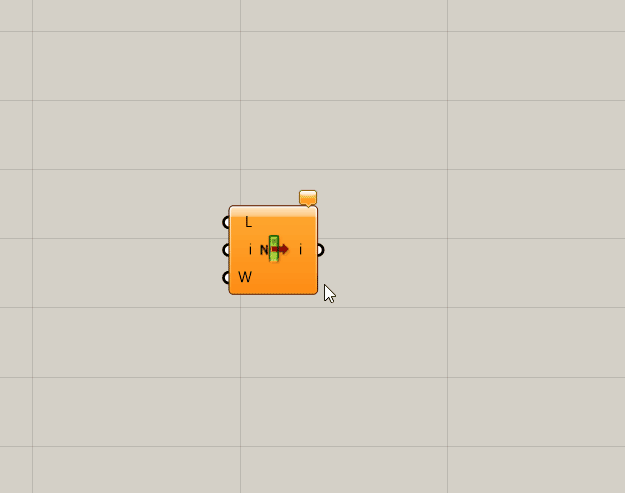Rhino
Command prompt
Allows typing command names directly and setting the options for commands. History is shown in the window above.
Gumball
If the gumball feature is activated in the status bar, then, after selecting one or more objects in the viewport, the gumball widget is shown which provides shortcuts to move, scale, and rotate the selected objects.
Panel
Displays information about the document properties, global and selection-specific properties, and special dialogues, like layer management or rendering. Content is organized in panel tabs and sometimes there are subtabs, like those available through the icons in the properties tab.
Status bar
Displays global properties and provides toggles for easy access.
Toolbar
Provides access to commonly used commands, organized in toolbar groups. Changing a group will also change the icons listed left of the viewport.
Viewport
Displays the working environment for Rhino. Double-clicking the viewport title will toggle between one maximized viewport and multiple smaller viewports. Right-clicking the viewport title will open a menu to set everything related to the view.
Grasshopper
Brep
A Brep, short for boundary representation, is a shape consisting of multiple trimmed or untrimmed surfaces that are connected to each other. Its elements are faces, edges, and vertices.
Canvas
The canvas is the primary working environment in Grasshopper and the drawing board to create an algorithm. Objects can be placed, connected, and moved on the canvas in a manner of visual programming.
Canvas search
The Canvas search is a search box to quickly find and place objects on the canvas.
Canvas Toolbar
Provides some quick actions on the left and settings for the preview in Rhino on the right.
Component
Components are the building blocks for algorithms and perform a narrow task each. By combining them with wires, complex algorithms can be created. They can be placed on the canvas by drag and drop from the component ribbon or through the canvas search. Right-clicking the middle of a component opens its context menu.
Component ribbon
The component ribbon or component toolbar is organized in tabs and displays all components that Grasshopper and its plugins offer. They are organized by functionality or by plugin. Objects can be drag and dropped from here to the canvas.
Container
A container is similar to a component, but does not perform any transformation. It holds or references values, for example a point or a list of geometry from Rhino.
Face
A face is a piece of a greater collection, like a Brep or a mesh, and describes an areal element. Besides faces, there are edges and vertices that together form a Brep or mesh.
Input / Output grip
The half circles on the left and right side of components and containers are their input and output grips. Wires can be drawn between them and they offer an individual context menu by right-clicking them.
Preview
Geometry that is in preview mode (component’s body is in a lighter gray compared to when preview mode is off) is displayed in the Rhino viewport. Selected objects are previewed in green and non-selected in red (default colors). If the option Only draw preview geometry… is activated (half green cylinder in the canvas toolbar), then only the selected objects are previewed in Rhino, regardless of whether the preview mode is activated for the selected objects or not.
Wire
The connections between the objects on the canvas are called wires and they can
be drawn with various methods. The display of the wires indicates the data structure that is transported:
A single line represents a single data item. A double line represents items in
a list and a dotted line indicates that the data is structured as a data tree
Zoomable User Interface (ZUI)
Some components (like List Item List Item (Item)
List Item (Item)Inputs List (L) Base list Index (i) Item index Wrap (W) Wrap index to list bounds Outputs Item (i) Item at {i'}
Programming
Array / List
An Array is a collection of
data in a list format. Subtleties of programming languages aside, when we talk
about lists and arrays in Grasshopper, we usually mean the same thing. Every
item in a list gets an index and the sequence is fixed. In Grasshopper, the
index is not passed between operations, so every list starts with index 0.
Rearranging the list will lead to a new assignment of indices for the list’s
items.
Data trees0;1. Yet, in
Grasshopper terminology this is now called a Branch, not a list. The whole
list of lists is called a Tree. Splitting a list of branches will not lead to
a reset of the naming scheme, but the branch will keep its index.
Boolean
The Boolean data
type allows
a parameter to have two possible states, called True and False.
Respectively, they can also be represented as integers: 1 and 0. Booleans
are useful for conditional
statements
and in Grasshopper often used to filter lists and
as a toggle of some kind. See how-to Conditional Statements
Integer
An integer is a data type that can only be numbers without fractions. In Grasshopper, it is often used for counting and indexing of lists.
Seed
A seed is a number to initialize a
number generator for producing random values. Some components in Grasshopper,
for example Jitter Jitter (Jitter)
Jitter (Jitter)Inputs List (L) Values to shuffle Jitter (J) Shuffling strength. (0.0 = no shuffling, 1.0 = complete shuffling) Seed (S) Seed of shuffling engine Outputs Values (V) Shuffled values Indices (I) Index map of shuffled items  Populate Geometry (PopGeo)
Populate Geometry (PopGeo)Inputs Geometry (G) Geometry to populate (curves, surfaces, breps and meshes only) Count (N) Number of points to add Seed (S) Random seed for insertion Points (P) Optional pre-existing population Outputs Population (P) Population of inserted points
String
A string is a data
type that contains a sequence of characters. Usually they serve informational
purposes or to gain Booleans by comparing two strings. In Grasshopper, strings
can also be cast to other data types: 1,4,5 will become a point with the
coordinates x=1, y=4, z=5.